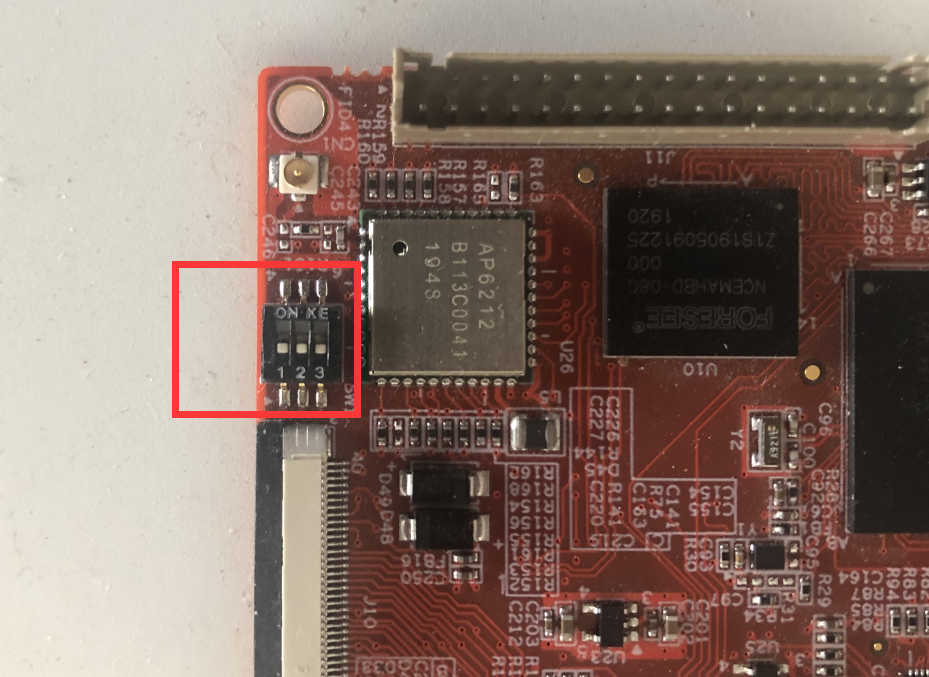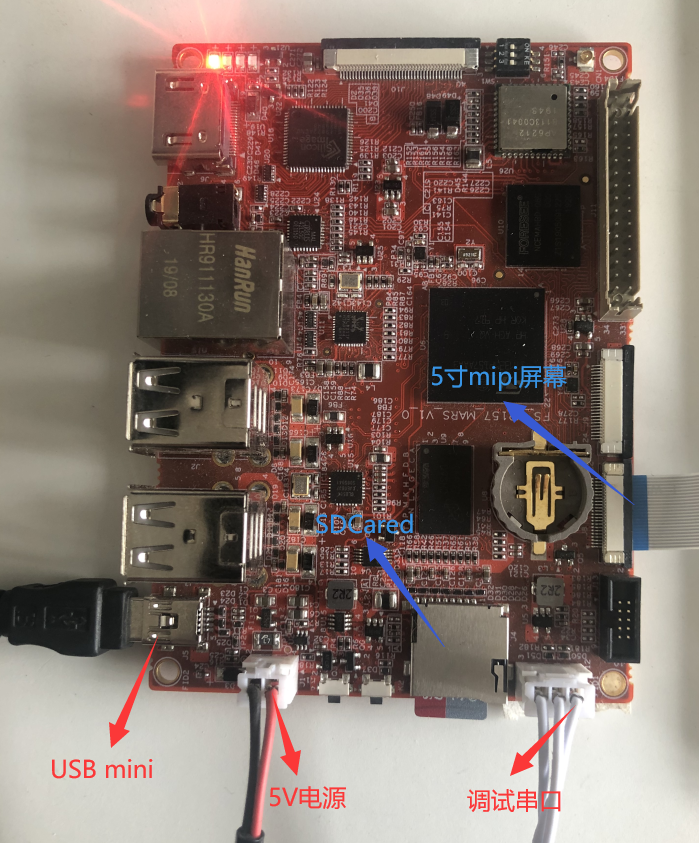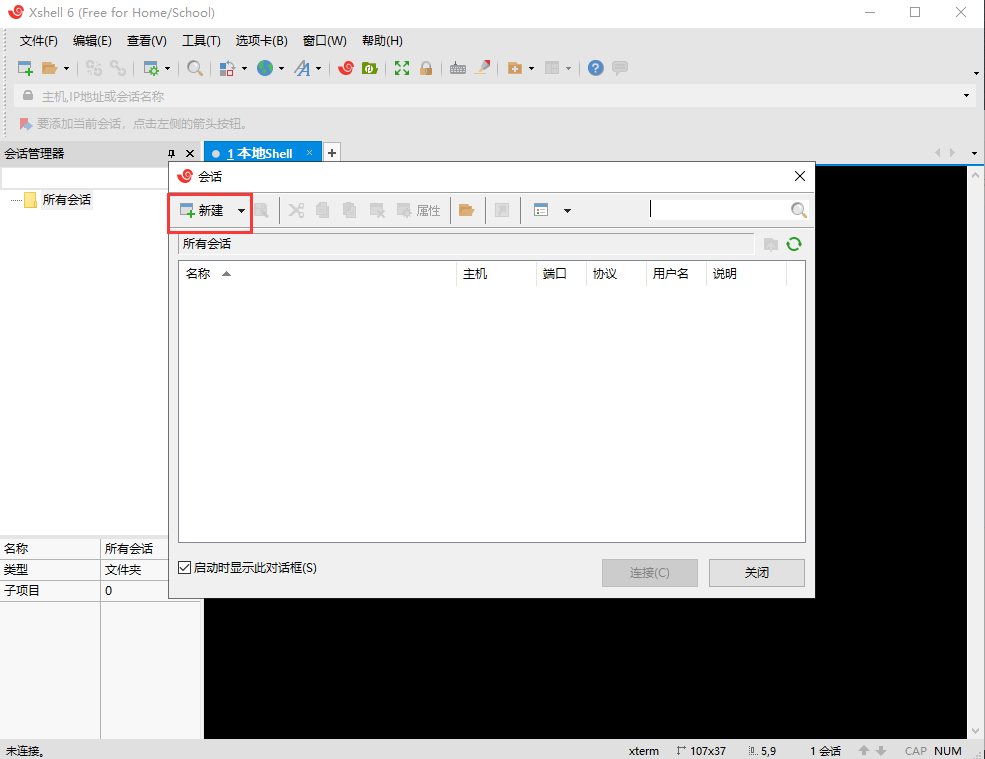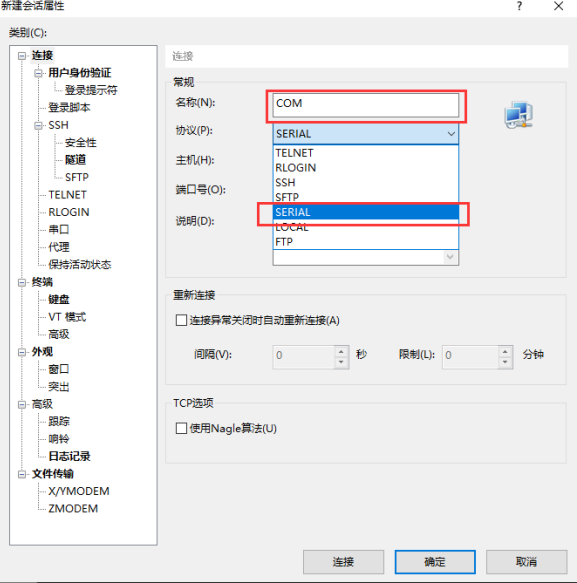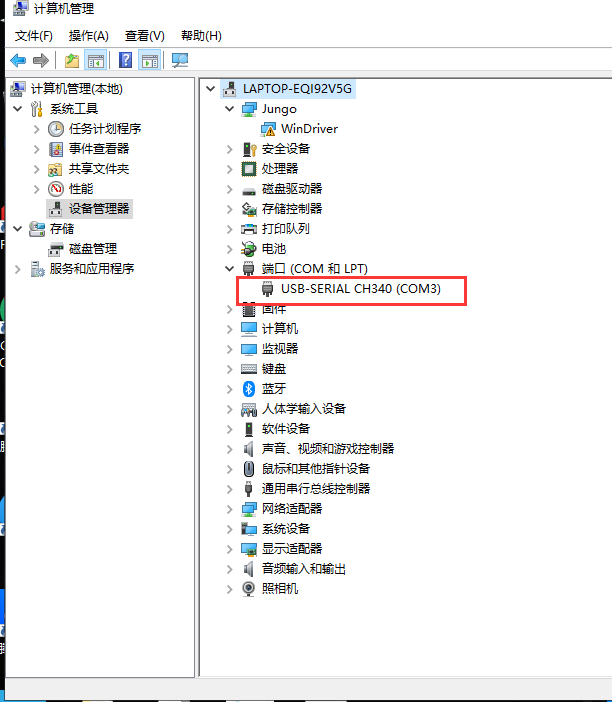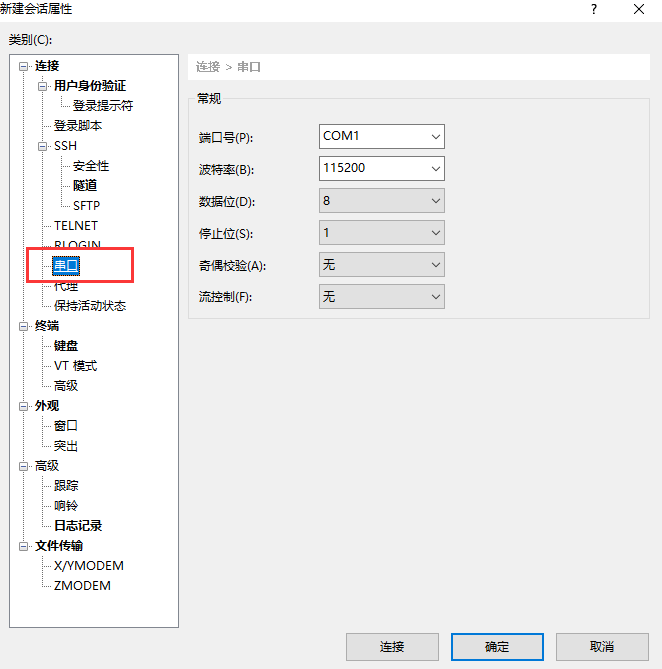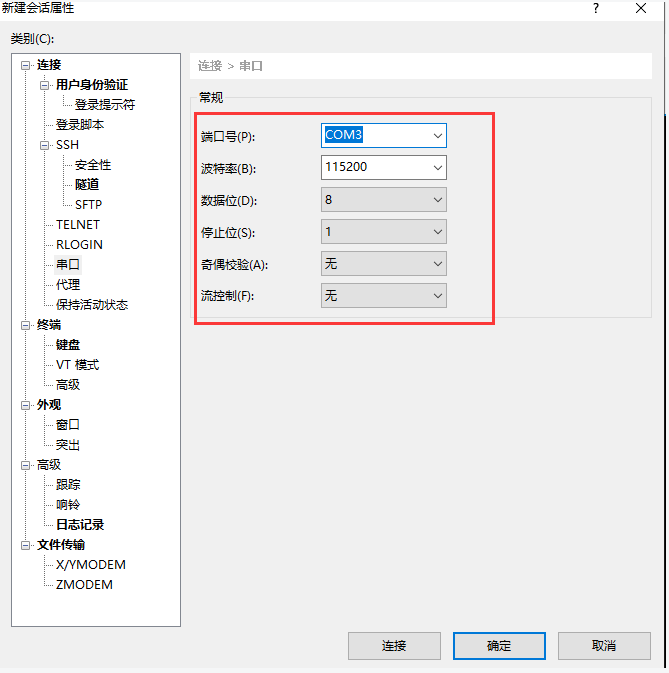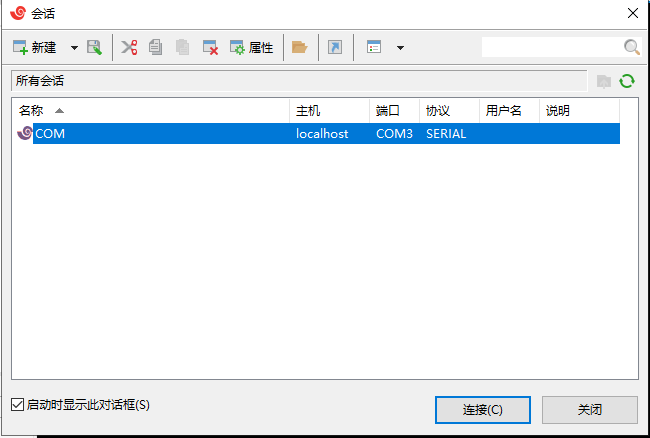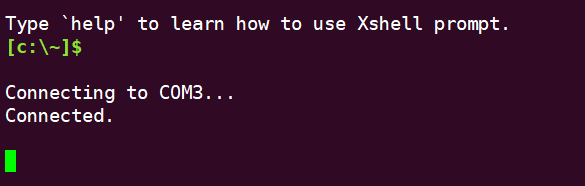“系统镜像烧写”的版本间的差异
来自华清远见研发中心
(→调试串口配置) |
(→调试串口配置) |
||
| 第15行: | 第15行: | ||
双击桌面上的“XSHELL 6”图标打开。 | 双击桌面上的“XSHELL 6”图标打开。 | ||
| + | |||
| + | [[Image:22-1-3-1.png]]<br> | ||
| + | |||
| + | 开启xshell后在自动弹出的对话框中单击“新建”按钮。 | ||
| + | |||
| + | [[Image:22-1-3-2.png]]<br> | ||
| + | |||
| + | 在“新建会话属性”中“协议(P)”中选择“SERIAL”,名称可以自定义。 | ||
| + | |||
| + | [[Image:22-1-3-3.png]]<br> | ||
| + | |||
| + | 下面需要对串口进行配置。首先需要确定串口在系统中的COM口是哪个端口。可以在设备管理器中查找。 | ||
| + | |||
| + | [[Image:22-1-3-4.png]]<br> | ||
| + | |||
| + | 可以看到这里的串口为“COM3”<br> | ||
| + | 下面点击xshell界面中左侧的“串口”按钮。 | ||
| + | |||
| + | [[Image:22-1-3-5.png]]<br> | ||
| + | |||
| + | 选择端口号为“COM3”(需要根据当前实际环境选择),波特率为:115200,数据位:8,停止位:1,奇偶校验:无,流控制:无。 | ||
| + | |||
| + | [[Image:22-1-3-6.png]]<br> | ||
| + | |||
| + | 配置好之后点击“确定”按钮。将看到如下界面。 | ||
| + | |||
| + | [[Image:22-1-3-7.png]]<br> | ||
| + | |||
| + | 先选中刚刚新建的COM选项后点击“连接”。 | ||
| + | |||
| + | [[Image:22-1-3-8.png]]<br> | ||
| + | |||
| + | 看到如上界面则说明打开成功。 | ||
====镜像烧写==== | ====镜像烧写==== | ||
2021年3月15日 (一) 17:21的版本
目录
[隐藏]系统镜像烧写
STM32CubeProgrammer烧写方式
调整拨码开关
在开发板上电之前我们需要先将开发板的拨码开关拨到【000】位置。
硬件接线
在使用USB方式烧写镜像时,需要借助USB mini线来进行数据传输,此外还可以通过串口终端来监视烧写过程。
调试串口配置
在烧写过程中可以通过调试串口来监控烧写过程,串口调试可以借助XSHELL来进行相关调试,XSHELL已经在前面章节安装完成,这里只需要配置一下相关串口即可。
双击桌面上的“XSHELL 6”图标打开。
开启xshell后在自动弹出的对话框中单击“新建”按钮。
在“新建会话属性”中“协议(P)”中选择“SERIAL”,名称可以自定义。
下面需要对串口进行配置。首先需要确定串口在系统中的COM口是哪个端口。可以在设备管理器中查找。
可以看到这里的串口为“COM3”
下面点击xshell界面中左侧的“串口”按钮。
选择端口号为“COM3”(需要根据当前实际环境选择),波特率为:115200,数据位:8,停止位:1,奇偶校验:无,流控制:无。
配置好之后点击“确定”按钮。将看到如下界面。
先选中刚刚新建的COM选项后点击“连接”。
看到如上界面则说明打开成功。