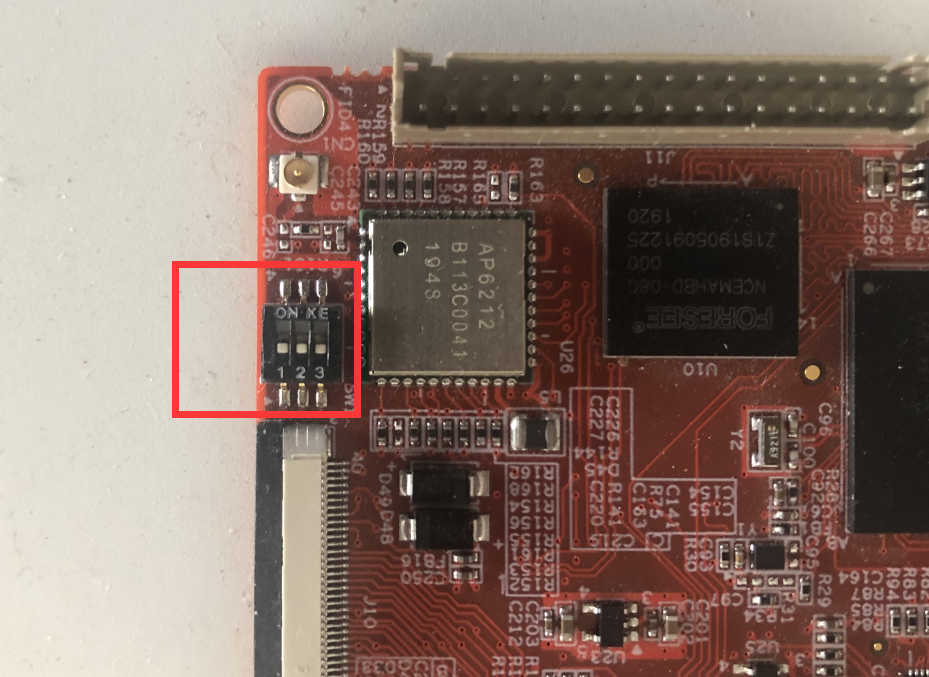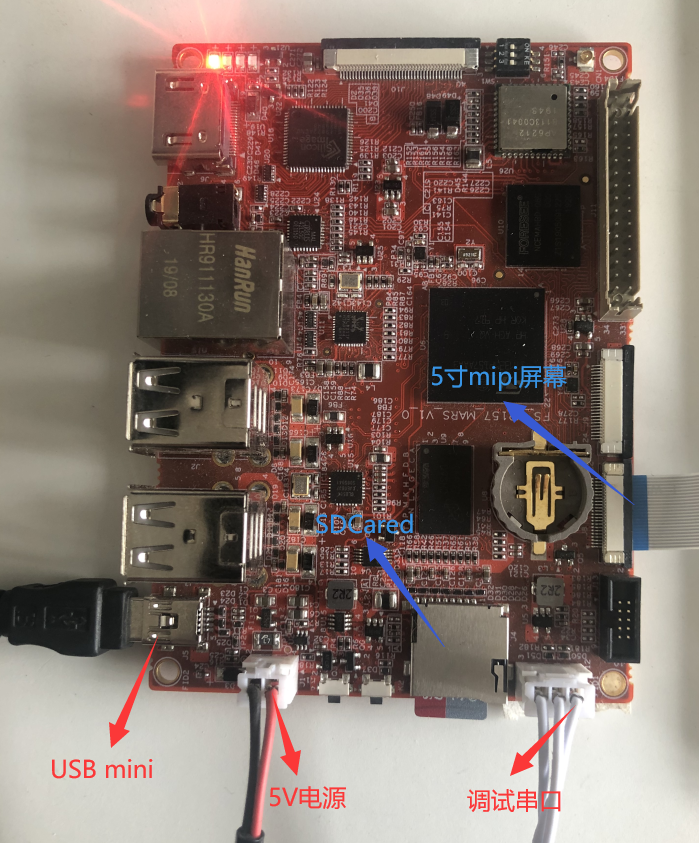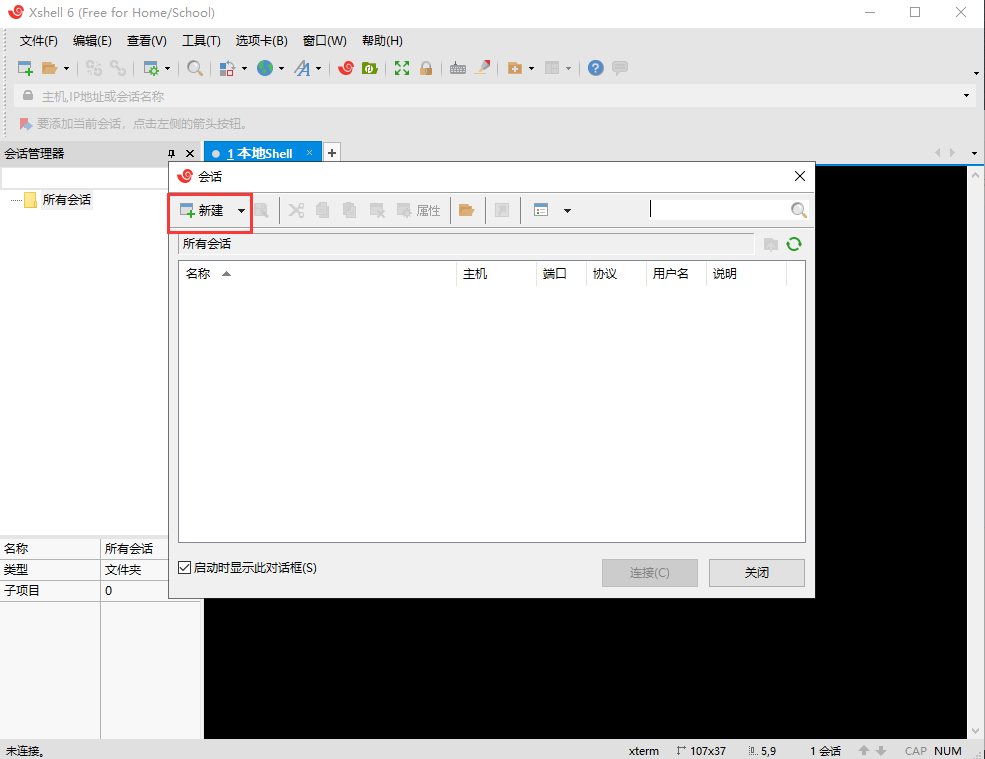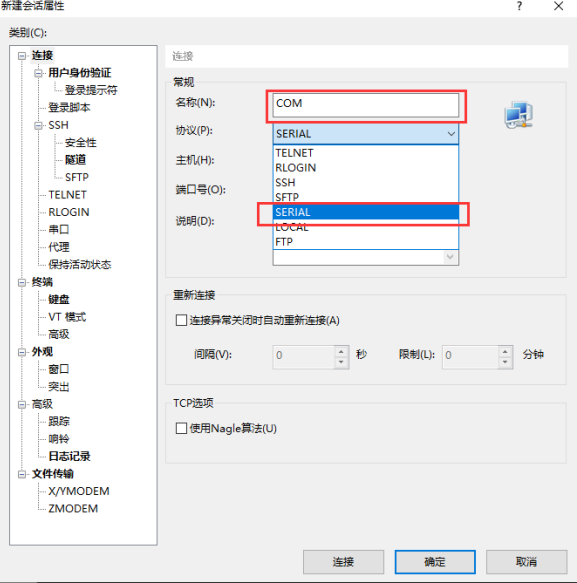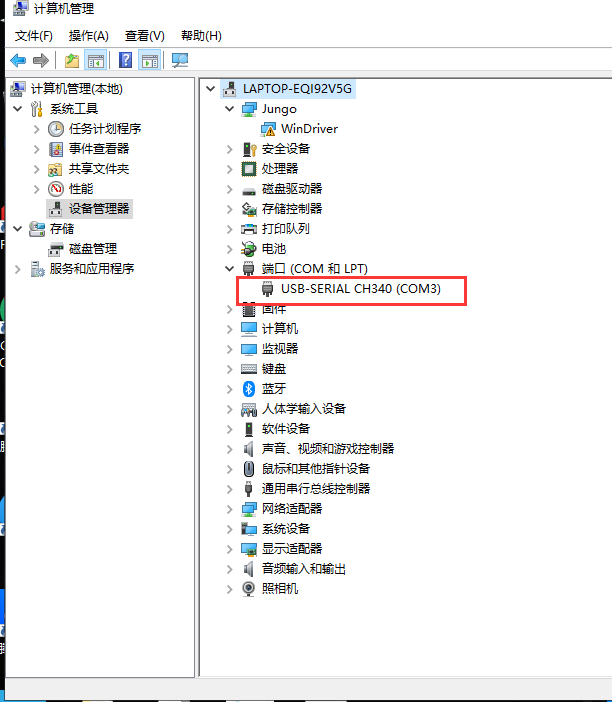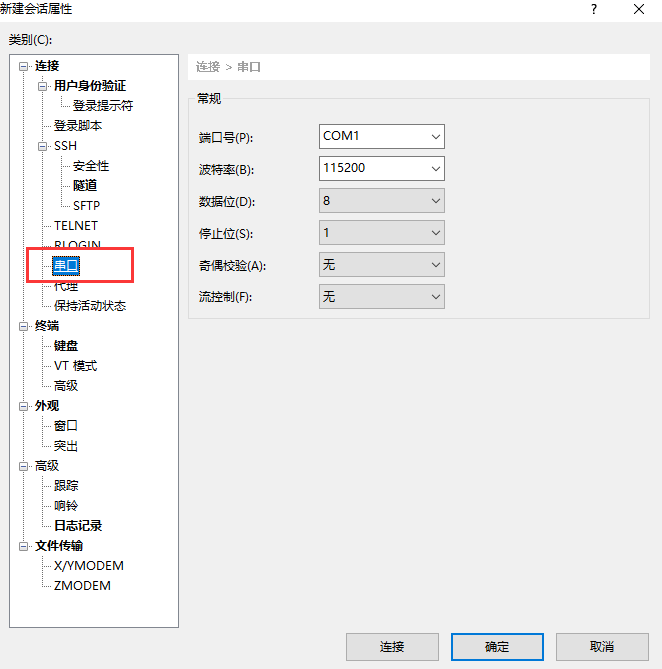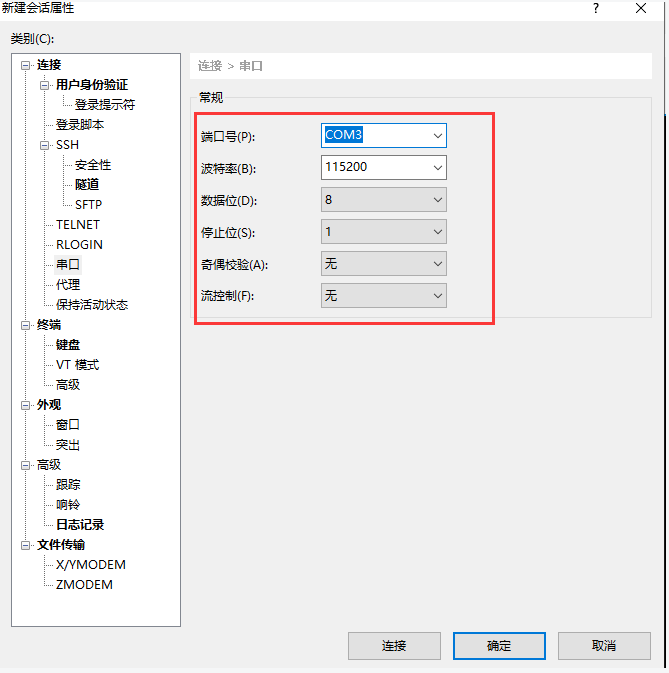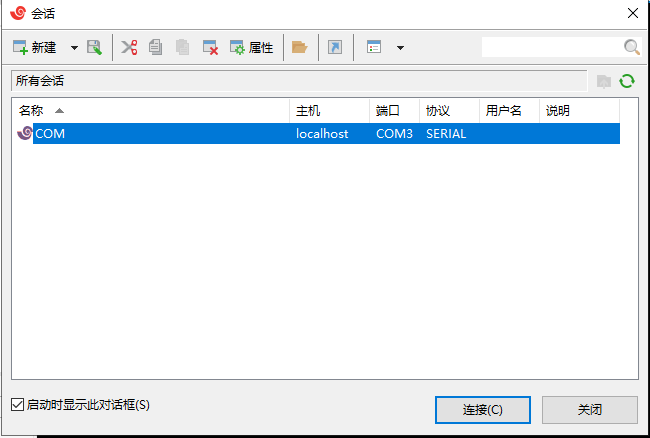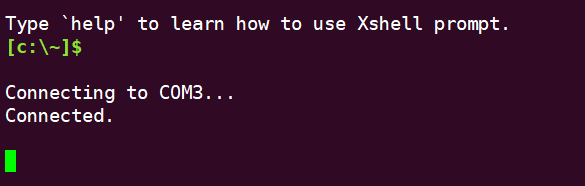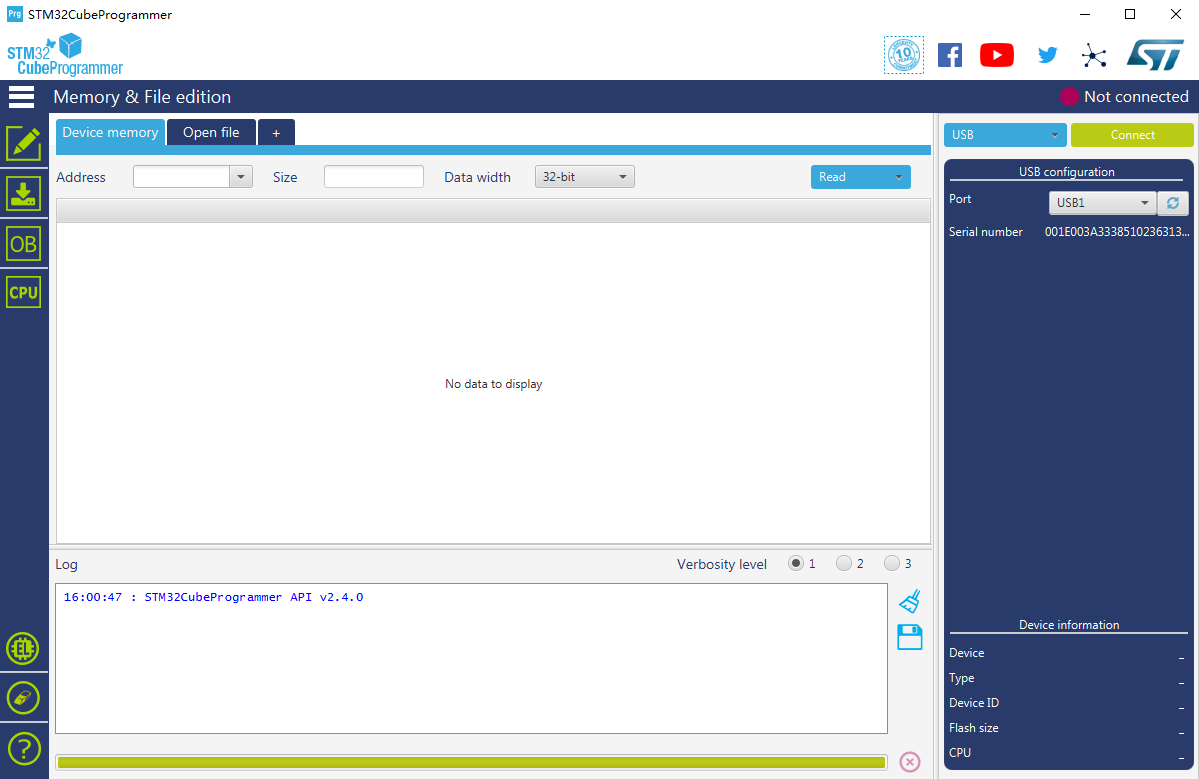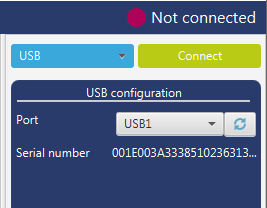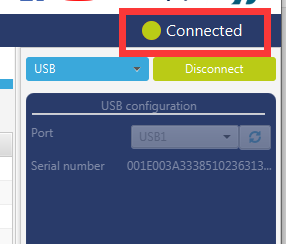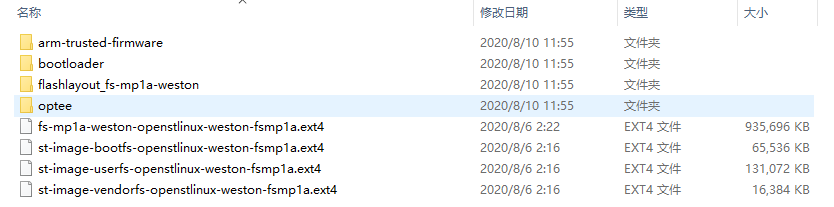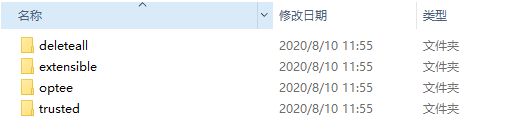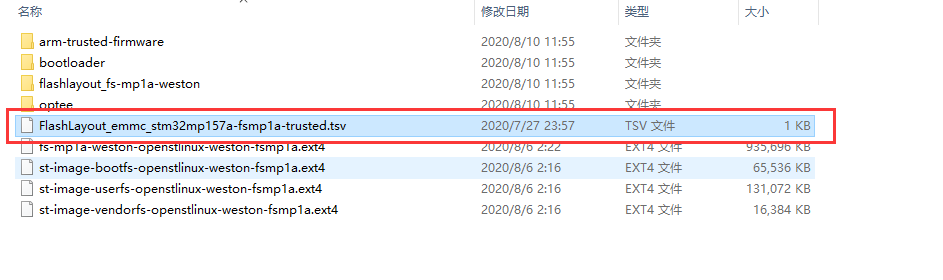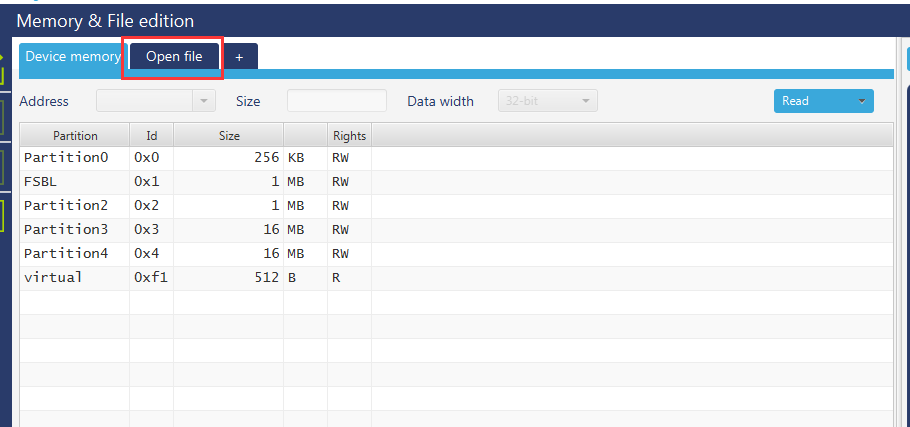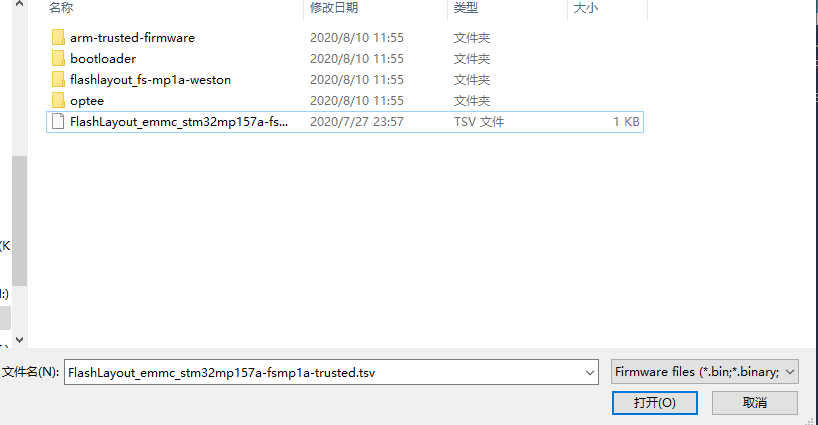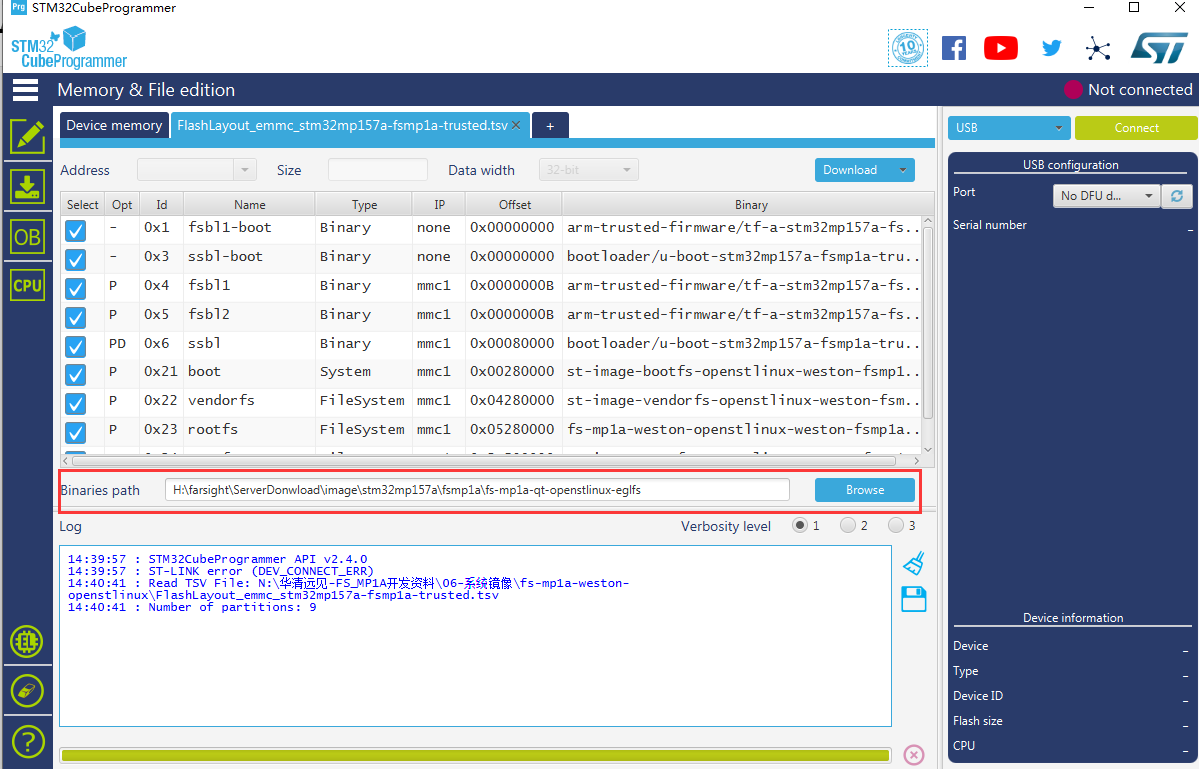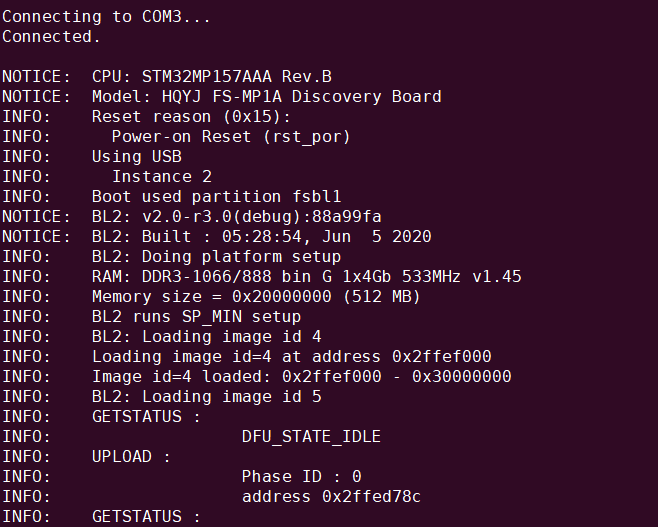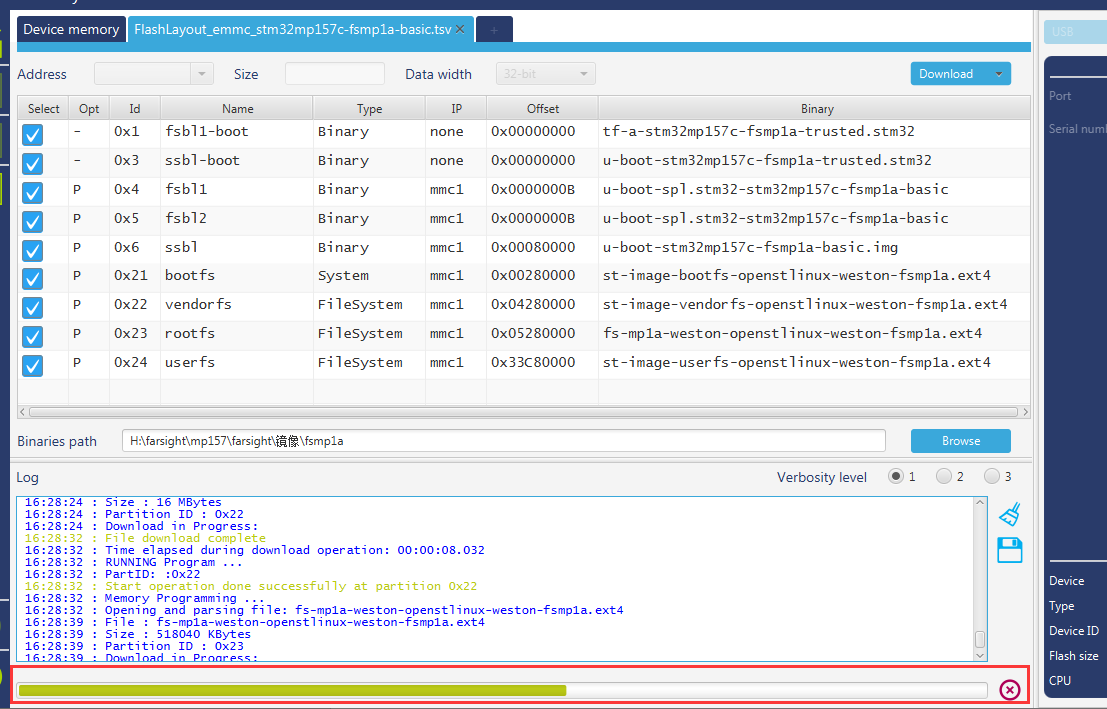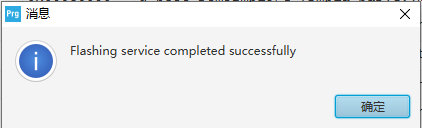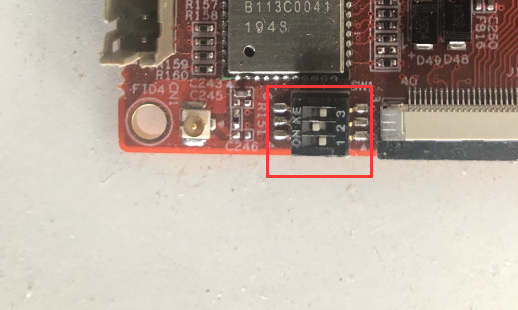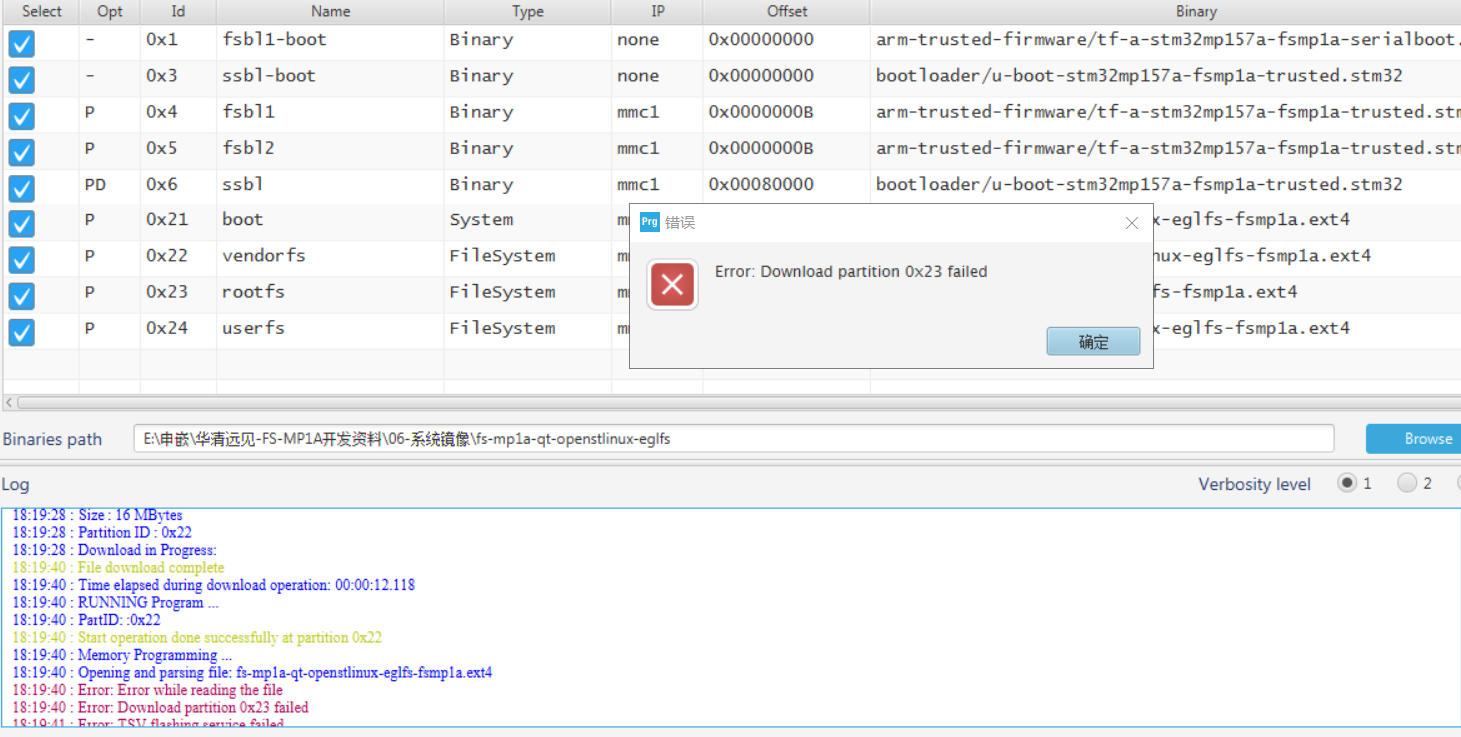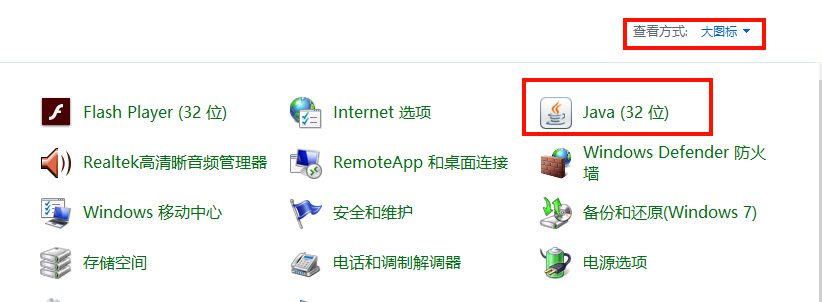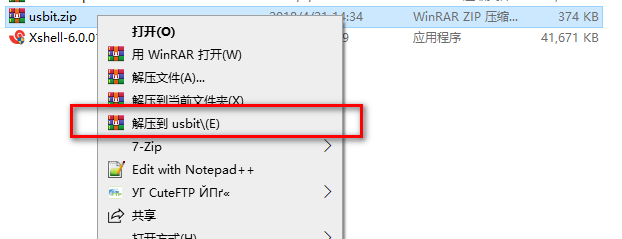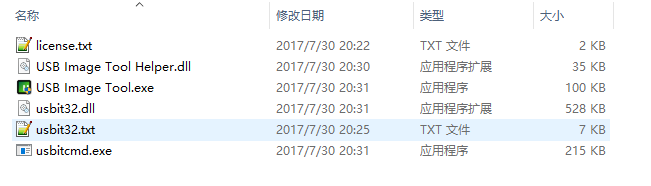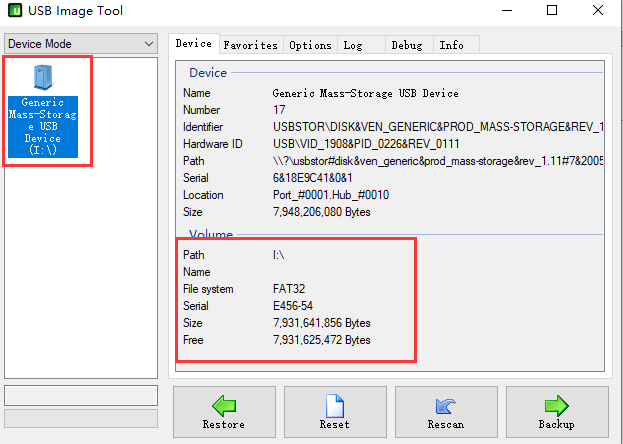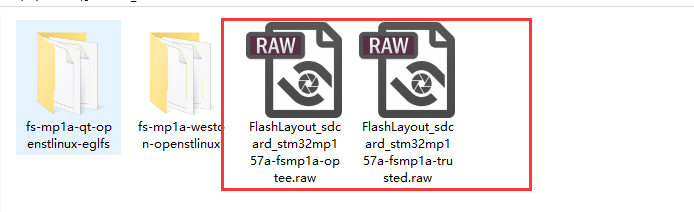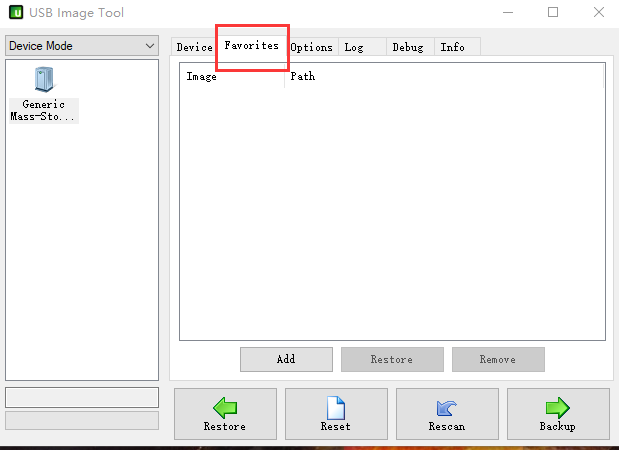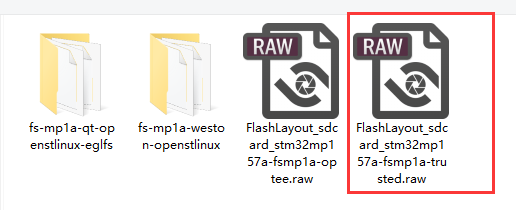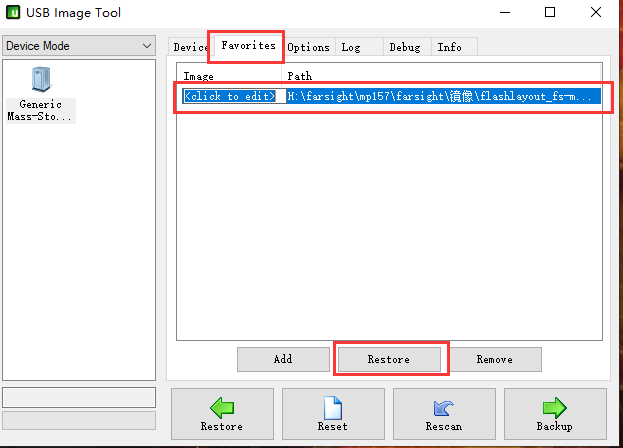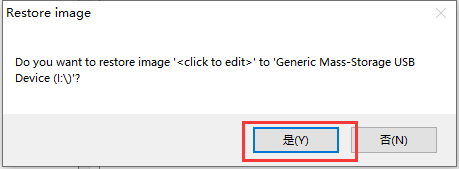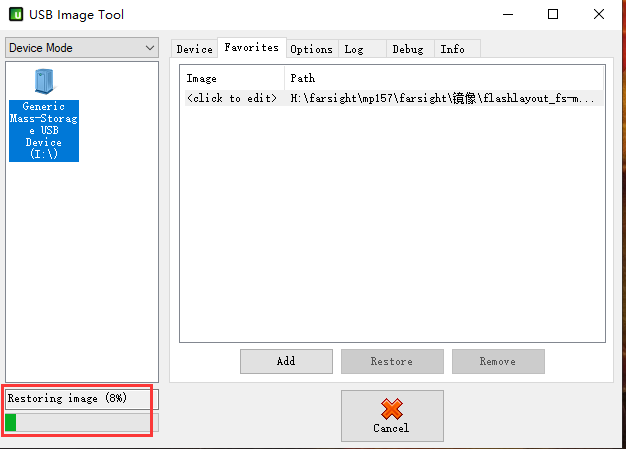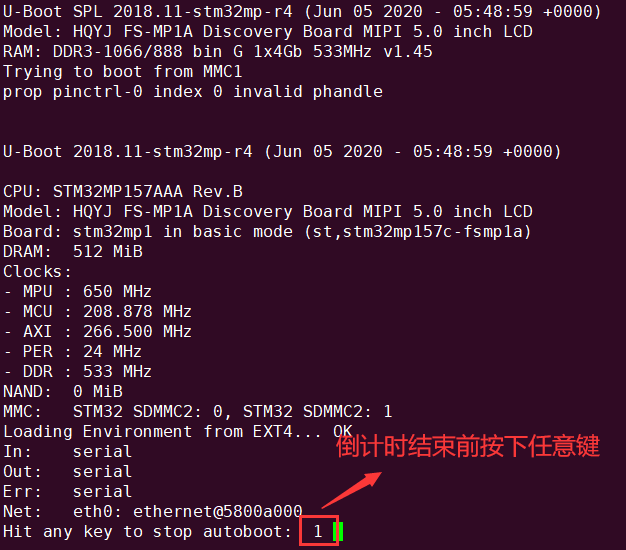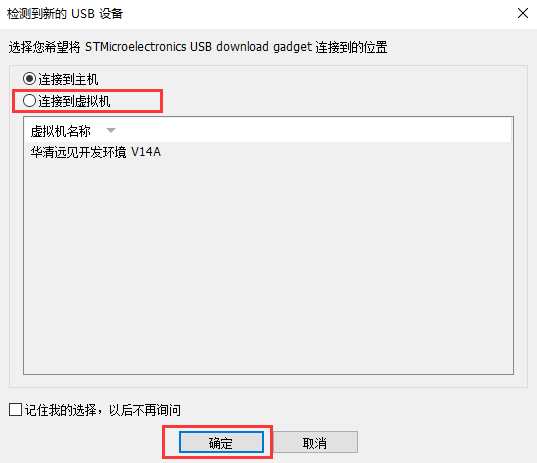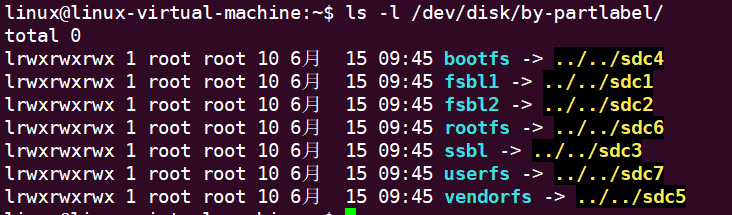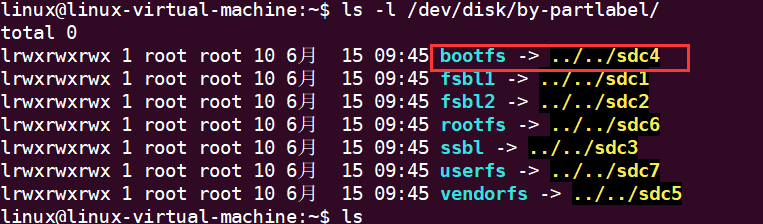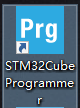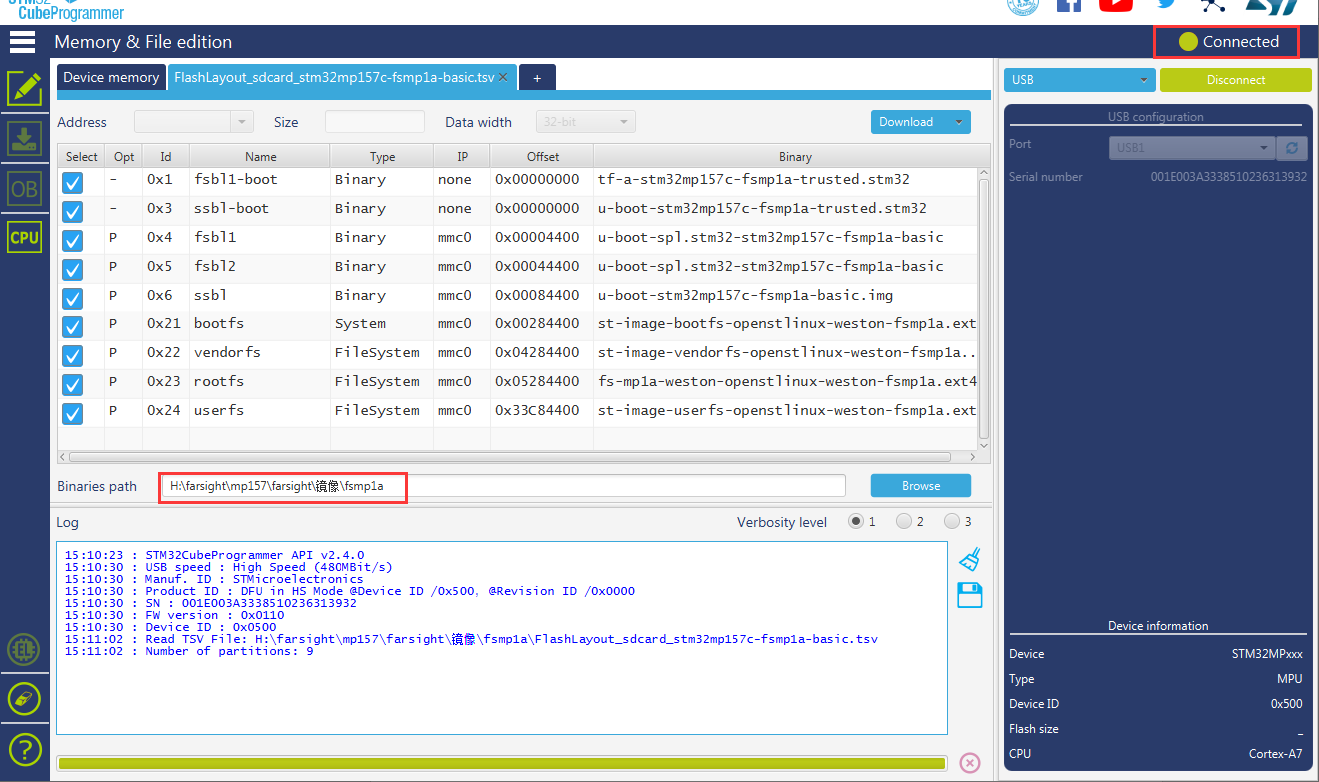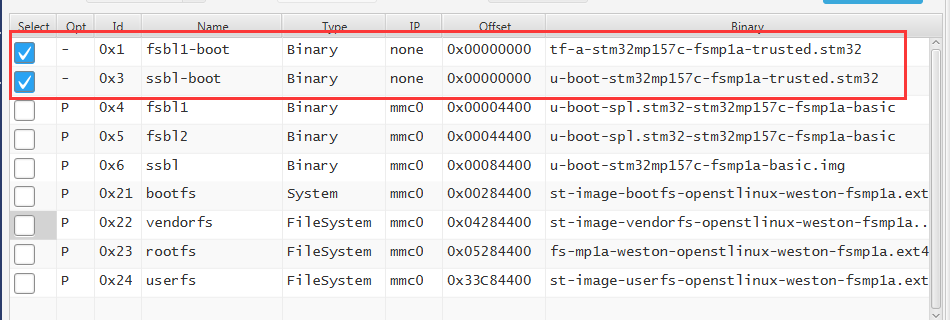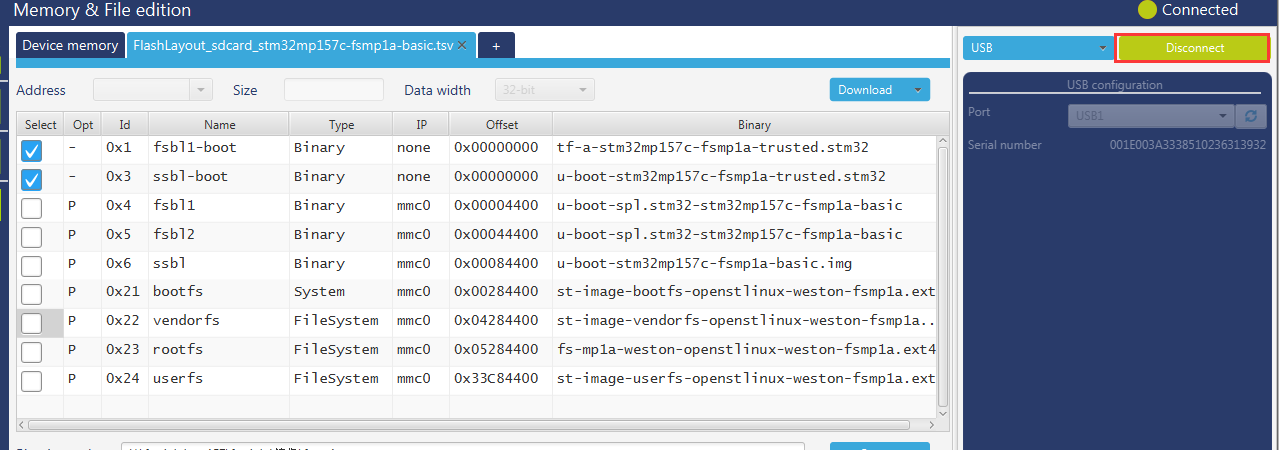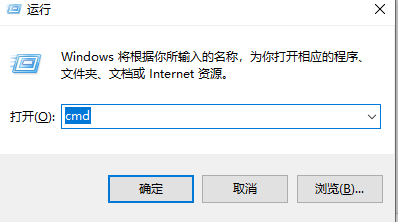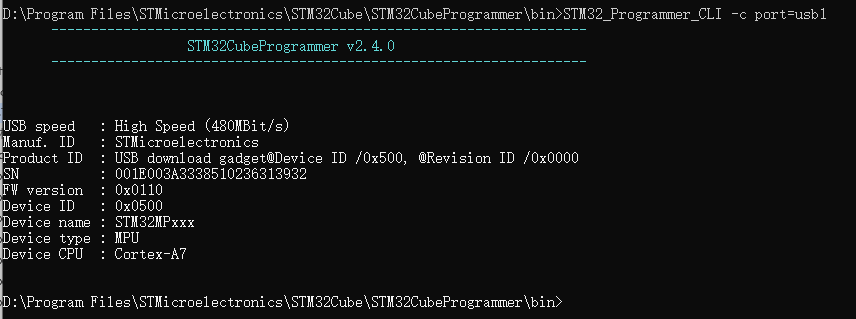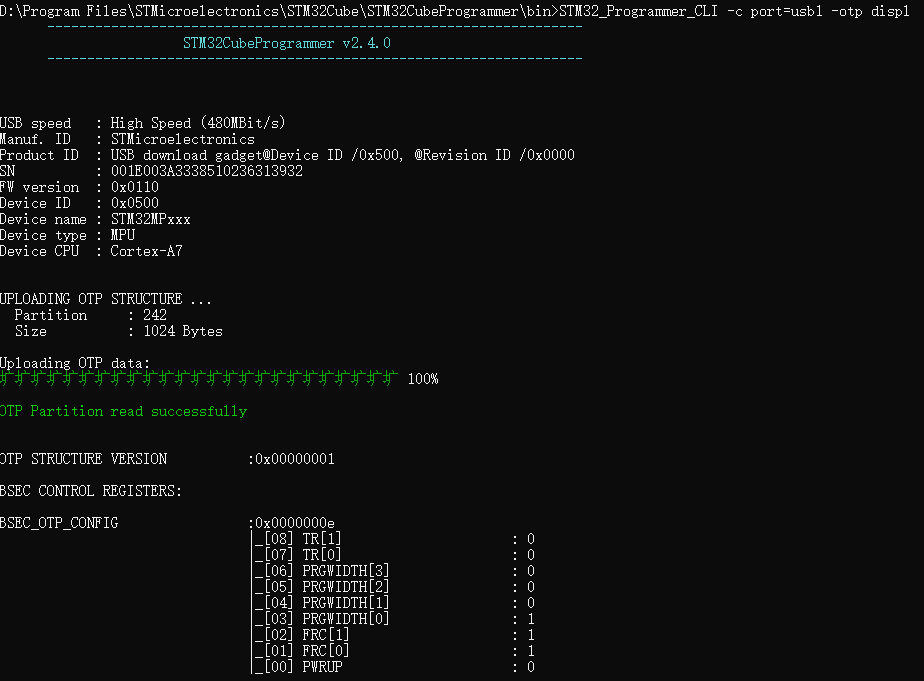“系统镜像烧写”的版本间的差异
(→使用ums更新bootfs) |
(→使用ums更新bootfs) |
||
| 第237行: | 第237行: | ||
在更新bootloader分区的时候我们通过dd命令将镜像烧录的开发板中,而bootfs分区是一个ext4格式的分区,可以通过mount挂载的方式将文件系统挂载到ubuntu后直接对里面的内容进行修改。 | 在更新bootloader分区的时候我们通过dd命令将镜像烧录的开发板中,而bootfs分区是一个ext4格式的分区,可以通过mount挂载的方式将文件系统挂载到ubuntu后直接对里面的内容进行修改。 | ||
与更新bootloader方式一样可以使用ls -l /dev/disk/by-partlabel命令可以查看分区映射关系。找到bootfs所指向的设备节点。 | 与更新bootloader方式一样可以使用ls -l /dev/disk/by-partlabel命令可以查看分区映射关系。找到bootfs所指向的设备节点。 | ||
| + | |||
| + | [[Image:22-3-2-1.png]]<br> | ||
| + | |||
| + | 可以看到这里对应的设备节点是sdc4分区。 | ||
| + | |||
| + | 使用sudo mount /dev/sdc4 /mnt 将其挂载到/mnt目录下 | ||
| + | |||
| + | [[Image:22-3-2-2.png]]<br> | ||
| + | |||
| + | 挂载成功之后切换到/mnt目录下查看 | ||
| + | |||
| + | [[Image:22-3-2-3.png]]<br> | ||
| + | |||
| + | 可以看到该分区中存放了linux内核及设备树,extlinux的配置,开机logo等文件。我们可以通过替换相应的文件即可更新启动镜像。 | ||
| + | |||
| + | 例如我们可以将自行编译生成的uImage替换到当前目录下。 | ||
| + | |||
| + | [[Image:22-3-2-4.png]]<br> | ||
| + | |||
| + | 使用sudo umont /mnt 解除挂载后重启开发板即可。 | ||
===通过tftp方式下载linux内核及设备树=== | ===通过tftp方式下载linux内核及设备树=== | ||
2021年3月16日 (二) 16:06的版本
目录
系统镜像烧写
STM32CubeProgrammer烧写方式
调整拨码开关
在开发板上电之前我们需要先将开发板的拨码开关拨到【000】位置。
硬件接线
在使用USB方式烧写镜像时,需要借助USB mini线来进行数据传输,此外还可以通过串口终端来监视烧写过程。
调试串口配置
在烧写过程中可以通过调试串口来监控烧写过程,串口调试可以借助XSHELL来进行相关调试,XSHELL已经在前面章节安装完成,这里只需要配置一下相关串口即可。
双击桌面上的“XSHELL 6”图标打开。
开启xshell后在自动弹出的对话框中单击“新建”按钮。
在“新建会话属性”中“协议(P)”中选择“SERIAL”,名称可以自定义。
下面需要对串口进行配置。首先需要确定串口在系统中的COM口是哪个端口。可以在设备管理器中查找。
可以看到这里的串口为“COM3”
下面点击xshell界面中左侧的“串口”按钮。
选择端口号为“COM3”(需要根据当前实际环境选择),波特率为:115200,数据位:8,停止位:1,奇偶校验:无,流控制:无。
配置好之后点击“确定”按钮。将看到如下界面。
先选中刚刚新建的COM选项后点击“连接”。
看到如上界面则说明打开成功。
镜像烧写
首先打开桌面上的STM32CubeProgrammer软件
软件打开后将出现如下界面
如果在打开软件之前开发板已经处于上电状则可以看到右上角的USB设备。
如果没有看到“USB1”端口,可将开发板重新上电或者按开发板的复位按钮,之后点击Port后的“刷新”按钮。
出现USB1端口后点击左上角的“Connect”按钮进行连接。
连接成功后上方原来为“Not connected”字样变为“Connect”
下面开始导入烧写镜像。首先需要进入到镜像所在目录【华清远见-FS-MP1A开发资料\06-系统镜像\fs-mp1a-weston-openstlinux】。
再进入“flashlayout_fs-mp1a-weston”文件夹。此文件夹中存放的是镜像烧录配置。
可以看到共有4个文件夹,本小节只关注optee和trusted两个文件夹。每个文件夹中都有如下两个配置文件。
其中标有 “emmc”字样的为片上flash烧录配置,“sdcard”字样的为外部TF卡烧录配置;此外还可以看到文件名最后有 “trusted”和“optee”后缀。这对应这不同的启动模式 “trusted”和“optee”为带有安全机制的启动方式。
这里以emmc的“trusted”启动为例来进行烧录。
将“flashlayout_fs-mp1a-weston\trusted”文件夹中的“FlashLayout_emmc_stm32mp157a-fsmp1a-trusted.tsv”配置文件复制一份到上层目录下。
切换到STM32CubeProgrammer软件中,点击“Open file”选项卡
找到烧写镜像所在目录,打开刚刚复制过去的烧录配置文件。
点击“打开”后界面如下
检查Binaries Path路径是否为烧录配置文件所在的路径,如果不是同一路径需要手动修改。
点击界面右上角的“Download”按钮进行烧录。在串口终端中首先将如下打印信息。
STM32CubeProgrammer软件中将会看到进度条,烧录过程会持续几分钟请耐心等待。
烧写成功后会出现以下提示
至此通过STM32CubeProgrammer方式烧录emmc trusted镜像就完成了。后面就可以通过改变拨码开关为【010】来进行系统的启动。
烧录错误处理
如果在烧录rootfs出现如下错误
此问题是由于STM32CubeProgrammer需要使用64bit的java jre。如果系统中安装的版本为32bit则会出现此问题。
如果在控制面板中将查看方式修改为“大图标”后看到有Java(32位)则说明当前系统安装的java环境为32位。
此时我们需要卸载系统中的32位的java环境,然后安装资料光盘中的【华清远见-FS-MP1A开发资料\01-工具软件】下的jre-8u261-windows-x64.exe程序。安装完成后将原来安装的STM32CubeProgrammer程序卸载,重新安装一遍STM32CubeProgrammer即可。
制作TF卡系统卡
前面章节已经介绍了通过STM32CubeProgrammer工具来烧录镜像,这一章节将介绍如何通过USB Image Tool工具来制作TF系统卡。
将【华清远见-FS-MP1A开发资料\01-工具软件】下的usbit.zip压缩包复制到PC的任意位置点击右键选择“解压到usbit”。
得到如下文件夹
双击运行“USB Image Tool.exe”会显示如下界面
如果该界面没有正确显示出盘符,则需要参“将GPT分区转换为MBR分区”和“MBR创建分区及格式化”章节对TF进行重新分区。
资料中【华清远见-FS-MP1A开发资料\06-系统镜像】下默认提供optee、trusted两种已经编译好的weston镜像。
在USB Image Tool界面中选择“Favorites”选项卡
点击“Add”按钮添加一个镜像,找到镜像所在目录,文件类型选择All files(*.*)。
这里以trusted镜像为例选择flashlayout_fs-mp1a-weston_FlashLayout_sdcard_stm32mp157a-fsmp1a-trusted.raw镜像进行烧录。
点击“打开”按钮后。在“Favorites”选项卡中选中刚刚添加的镜像。
点击“Restore”按钮后会弹出对话框询问是否要继续操作,我们选择“是”
可以在界面的左下方看到当前的进度。
烧录完成后就可以将拨码开关拨至【101】来启动系统。
通过ums方式映射分区
当我们编译了自己的一些镜像后,需要将其下载到开发板中运行的时候,可以使用此方式将开发板上的分区通过USB使用ums工具映射到虚拟机中的ubuntu系统中。这里以更新bootloader和boot分区为例来介绍ums的使用方法。
首先需要使用xshell连接上调试串口,在系统的启动过程中会出现1秒的倒计时,在倒计时结束之前按下键盘任意键即可将程序停留在bootloader的控制终端。
进入bootloader控制台
使用ums更新bootloader
在控制台使用ums 0 mmc 0命令可以将开发板上的sdcard分区映射到PC上,然后再由PC将设备连接到虚拟机当中的ubuntu系统。
- 更新sdcard:
Board $> ums 0 mmc 0
- 更新emmc:
Board $> ums 0 mmc 1
在输入命令之后虚拟机会提示检测到新的USB设备,在如上界面中选择连接到虚拟机后,在ubuntu系统中使用ls /dev/sd*命令可以看到多出了一些设备分区。
其中/dev/sdc设备就是开发板映射到系统中的,可以看到共有7个分区。使用ls -l /dev/disk/by-partlabel命令可以查看分区映射关系。需要注意的是烧录的镜像不同,分区数量也有所变化。
可以使用dd命令将编译好的uboot镜像或者是光盘资料的【华清远见-FS-MP1A开发资料\06-系统镜像\fs-mp1a-weston-openstlinux】下的uboot镜像下载到开发板。
- 烧录optee镜像
sudo dd if= tf-a-stm32mp157a-fsmp1a-optee.stm32 of=/dev/sdc1 conv=fdatasync sudo dd if= tf-a-stm32mp157a-fsmp1a-optee.stm32 of=/dev/sdc2 conv=fdatasync sudo dd if= u-boot-stm32mp157a-fsmp1a-optee.stm32 of=/dev/sdc3 conv=fdatasync sudo dd if=tee-header_v2-stm32mp157a-fsmp1a-optee.stm32 of=/dev/sdc4 bs=1M conv=fdatasync sudo dd if=tee-pageable_v2-stm32mp157a-fsmp1a-optee.stm32 of=/dev/sdc5 bs=1M conv=fdatasync sudo dd if=tee-pager_v2-stm32mp157a-fsmp1a-optee.stm32 of=/dev/sdc6 bs=1M conv=fdatasync
- 烧录trusted镜像
sudo dd if=tf-a-stm32mp157a-fsmp1a-trusted.stm32 of=/dev/sdc1 conv=fdatasync sudo dd if=tf-a-stm32mp157a-fsmp1a-trusted.stm32 of=/dev/sdc2 conv=fdatasync sudo dd if=u-boot-stm32mp157a-fsmp1a-trusted.stm32 of=/dev/sdc3 conv=fdatasync
注意:tf-a-stm32mp157a-fsmp1a-trusted.stm32镜像是由tf-a源码生成
使用ums更新bootfs
在更新bootloader分区的时候我们通过dd命令将镜像烧录的开发板中,而bootfs分区是一个ext4格式的分区,可以通过mount挂载的方式将文件系统挂载到ubuntu后直接对里面的内容进行修改。 与更新bootloader方式一样可以使用ls -l /dev/disk/by-partlabel命令可以查看分区映射关系。找到bootfs所指向的设备节点。
可以看到这里对应的设备节点是sdc4分区。
使用sudo mount /dev/sdc4 /mnt 将其挂载到/mnt目录下
挂载成功之后切换到/mnt目录下查看
可以看到该分区中存放了linux内核及设备树,extlinux的配置,开机logo等文件。我们可以通过替换相应的文件即可更新启动镜像。
例如我们可以将自行编译生成的uImage替换到当前目录下。
使用sudo umont /mnt 解除挂载后重启开发板即可。
通过tftp方式下载linux内核及设备树
通过scp方式更新linux内核及设备树驱动程序
通过linux更新eMMC中的u-boot
使用STM32CubeProgrammer读取OTP配置
注意:如果非必要操作务必不要修改OPT配置。如果修改错误会导致CPU无法启动。
将开发板拨码开关设置成【000】USB模式,将USB线连接到PC中。
运行STM32CubeProgrammer软件。
连接USB并导入烧写镜像。
这里只需要勾选前两个分区进行下载
下载成功后断开USB连接
之后使用win+r键打开运行窗口。运行cmd窗口。
在cmd窗口中将当前工作目录切换到STM32CubeProgrammer软件的安装目录下的bin目录。
使用STM32_Programmer_CLI -c port=usb1命令查看USB连接情况
使用STM32_Programmer_CLI -c port=usb1 -otp displ命令可以读取OPT配置
可以使用STM32_Programmer_CLI -c port=usb1 -otp program wordID=0xXX value=0xXXXXXXXX命令来更新wordID的值。此方法在开发板断电后值不会被保存如果想要永久生效需要在命令最后添加pl=1。
注意:如果非必要操作务必不要修改OPT配置。如果修改错误会导致CPU无法启动。